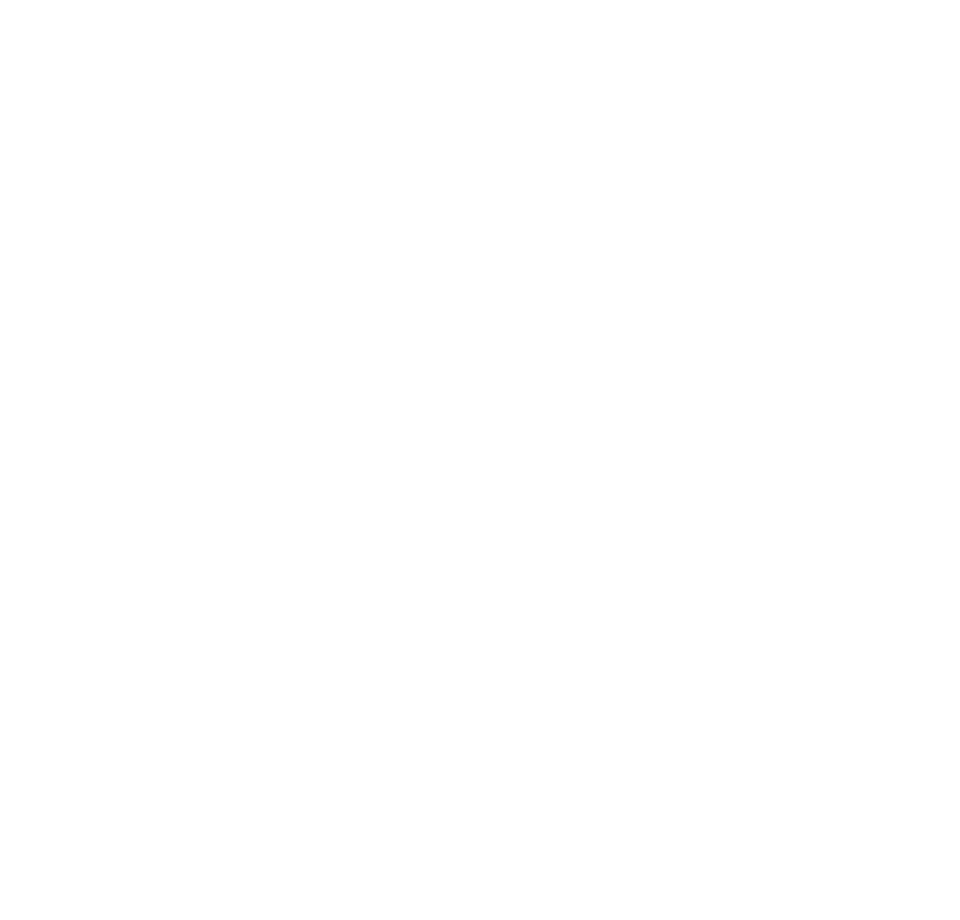Plugin Contact Form 7 được biết đến là plugin được nhiều người lựa chọn khi có nhu cầu gửi mail form trên WordPress. Với công cụ này, người dùng có thể sử dụng, gửi mail bằng hàm php hoặc smtp gmail, smtp của mail server một cách dễ dàng hơn. Vậy thực chất Plugin Contact Form 7 là gì? Công cụ này có chức năng và tầm quan trọng ra sao? Cách cài đặt và sử dụng Contact Form 7 như thế nào? Tất cả sẽ được làm rõ ở bài phân tích dưới đây. Hãy cùng theo dõi nhé!
Giới thiệu về Plugin Contact Form 7
Contact Form 7 là một plugin được viết bởi Takayuki Miyoshi. Plugin này có thể giúp bạn quản lý nhiều form gửi mail miễn phí khác nhau. Khi dùng, bạn có thể tùy chỉnh các nội dung, hình thức email dễ dàng theo ý muốn.
Bạn có thể thấy tính năng này ở một số trang web. Khi ghé một website nào đó, đặc biệt là web bán hàng hay website du lịch, bạn sẽ thấy có mục để lại thông tin của mình như số điện thoại, Facebook hoặc email,… để công ty cung cấp sản phẩm, dịch vụ có thể liên hệ lại với khách hàng của mình, chủ động tư vấn và giới thiệu mặt hàng đang cung cấp. Đây là điều mà Plugin Contact Form 7 sẽ làm được cho bạn.
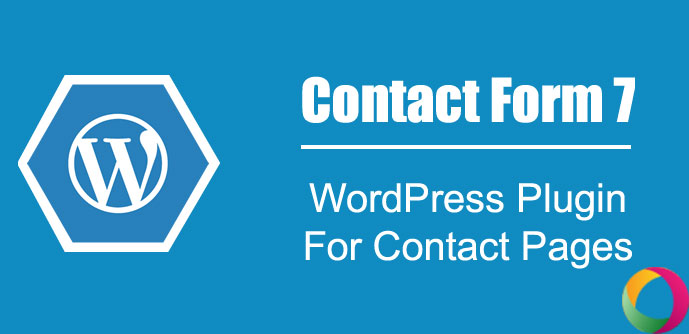
Đặc biệt, các form này còn hỗ trợ các chức năng như captcha, Ajax-powered submitting, bộ lọc spam akismet của wordpress,…
Plugin Contact Form 7 được đánh giá là một trong những plugin soạn form email miễn phí tốt, tiện lợi, nhẹ và gửi form hiệu quả nhất. Bởi vậy, Contact Form 7 luôn đứng đầu về số lượt tải, active đạt hơn 1 triệu lượt sử dụng dù có khá nhiều plugin đồng tính năng.
Thông thường, khi thiết kế web trọn gói cho khách hàng, các công ty lập trình sẽ mặc định cài đặt và cấu hình plugin này cho website. Nếu trang web của bạn không có tính năng gửi form này, đừng lo lắng, hãy theo dõi bài chia sẻ dưới đây của chúng tôi để tự cài cho website của bạn nhé.
Hướng dẫn cài đặt Plugin Contact Form 7
Khi có dự định gửi mail theo form trên WordPress, bạn không thể bỏ qua một công cụ tuyệt vời như Plugin Contact Form 7. Nhưng làm sao để cài đặt plugin này? Dưới đây sẽ là hướng dẫn cụ thể:
Bước 1: Cài đặt Plugin Contact Form 7 cho WordPress
Bạn chỉ cần nhấp vào liên kết “Plugins” ở thanh công cụ bên trái màn hình, sau đó chọn “Add New”.
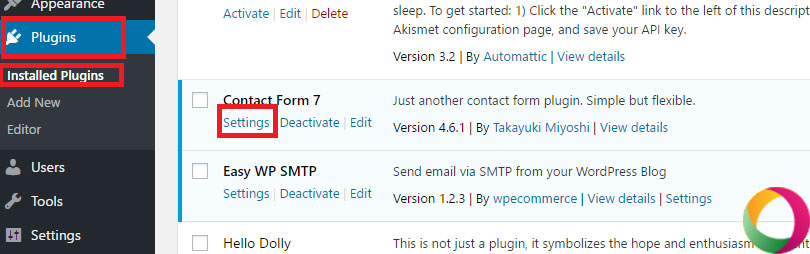
Sau đó, trang Add New sẽ hiện ra, bạn nhập tên Plugin Contact Form 7 vào ô tìm kiếm. Khi xuất hiện Plugin Contact Form 7, bạn chọn “Install Now” để cài đặt.
Bước 2: Kích hoạt plugin
Bạn chọn nút “Active” để kích hoạt plugin. Khi đó, bạn sẽ thấy màn hình hiển thị ra một menu mới với tên là “Contact” ở trong menu điều hướng của WordPress Dashboard. Vậy là xong cài đặt Contact Form 7 rồi.
Hướng dẫn cấu hình cho Plugin Contact Form 7
Sau khi cài đặt và kích hoạt thành công plugin, bạn sẽ tiến hành cấu hình cho Plugin Contact Form 7 theo các bước sau:
Bước 1: Tạo form với Contact Form 7
Để tạo form contact, bạn vào liên kết “Contact” sau đó chọn “Contact Forms”. Khi trang Contact Forms xuất hiện, tại đây bạn sẽ quan sát thấy trung tâm quản trị của plugin, nơi mà bạn có thể quản trị nhiều contact form khác nhau.
Tuy nhiên, mới tạo contact, tại mục Contact Form 7 sẽ chỉ có một biểu mẫu liên hệ mặc định của Contact forms có tên là Contact Form 1.
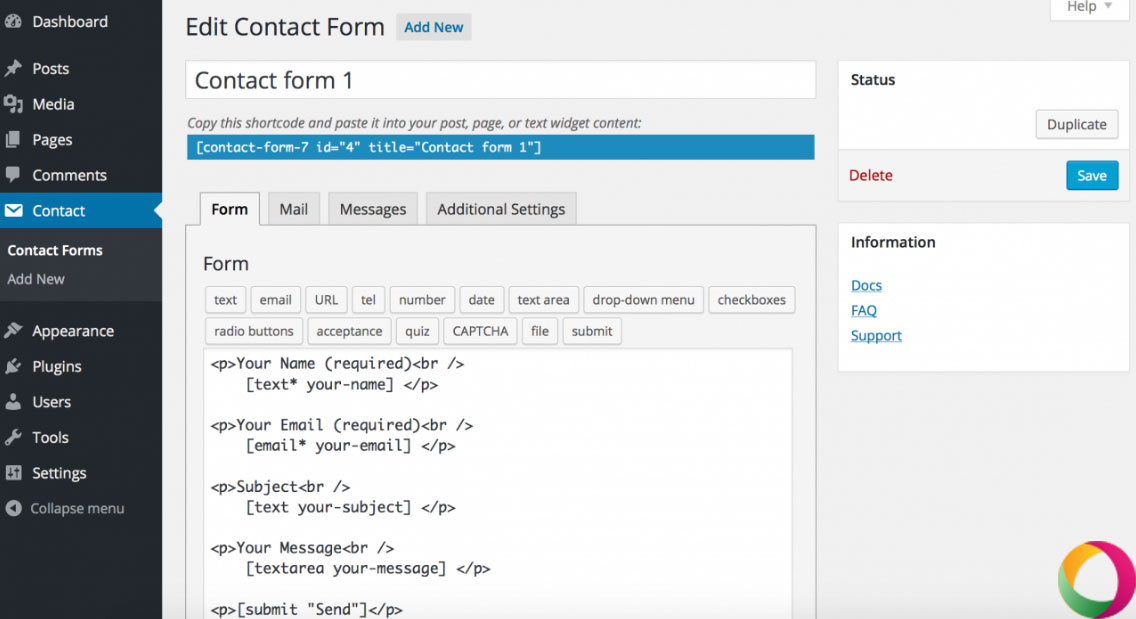
Trong đây có chứa đầy đủ các trường cơ bản mà một biểu mẫu liên hệ cần phải có. Về cơ bản bạn có thể sử dụng ngay biểu mẫu này để chèn vào bài viết hoặc trang của mình.
Nếu bạn không muốn sử dụng biểu mẫu có sẵn, bạn có thể tạo một biểu mẫu mới bằng cách nhấp chọn “Add New” ở ngay tên “Contact Forms” ở đầu.
Bước 2: Tạo form liên hệ mới
Khi chọn Add New, Contact form sẽ xuất hiện. Tại đây, bạn nhập tên form liên hệ mới. Ở thẻ form, bạn sẽ được cung cấp các trường gợi ý bao gồm: tên, email, chủ đề, thông điệp, nút gửi.
Một số các trường mà Contact Form 7 cung cấp cho người dùng phổ biến nhất bao gồm: text, email, tel, date, number, textarea, drop – down menu, checkboxes, quiz, recaptcha, file, submit.
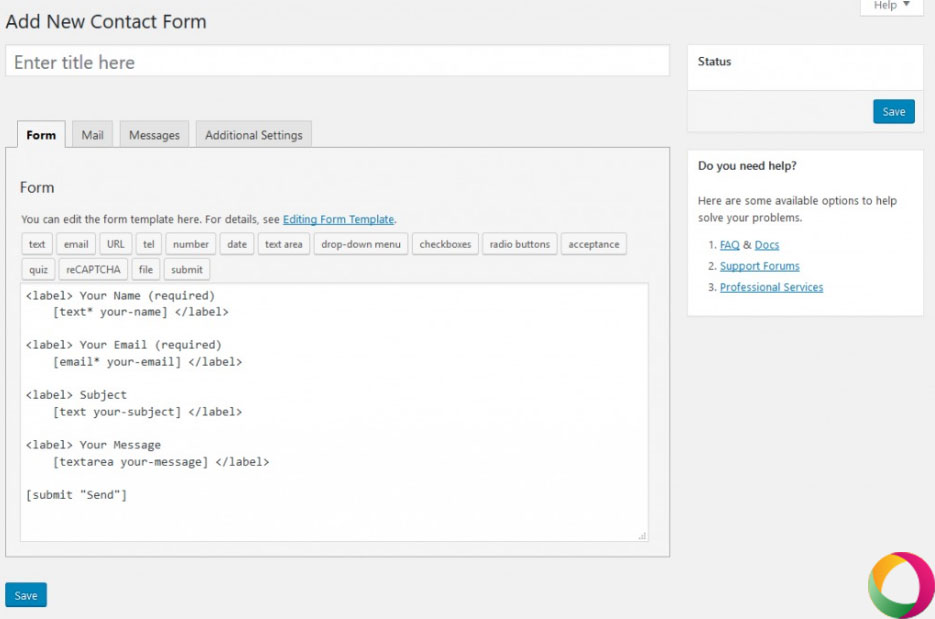
Bạn có thể chỉnh sửa biểu mẫu để phù hợp với nhu cầu của bản thân bằng cách kích chọn các nút chức năng mình muốn ở bên trên để thêm trường.
Sau khi tạo form xong, bạn nhớ nhấn chọn “Save” để hoàn thành việc tạo form nhé.
Bên cạnh webform, bạn sẽ quan sát thấy nhiều tab khác ở trên bao gồm:
- Email: Là nơi thiết lập và tạo nội dung tin nhắn email. Ở mục này, bạn cần thiết lập một cách chính xác để hệ thống gửi thông báo về mail.
- Messenges: Là nơi lưu trữ nội dung tin nhắn, các ngôn ngữ trước khi được gửi mail đi. Bạn có thể tùy chỉnh ngôn ngữ thông báo khi hiển thị thông báo cho khách hàng trong phần Messenges.
- Additional Settings: Có chức năng thiết lập các đoạn mã nâng cao.
- Contact Form 7 Style Template: Nơi lưu trữ các gói mở rộng cho plugin cài đặt.
Hướng dẫn chèn form với Contact Form 7 vào post/page
Sau khi hoàn thành 3 quá trình cài đặt, cấu hình và tạo form liên hệ mới, bước cuối cùng bạn cần làm đó là chèn form vào post/page của mình.
Để chèn form, bạn cần thực hiện các bước sau:
Bước 1: Nhấp chọn liên kết Contact, sau đó chọn Contact Forms để chọn form liên hệ muốn chè.
Bước 2: Copy shortcode của form.
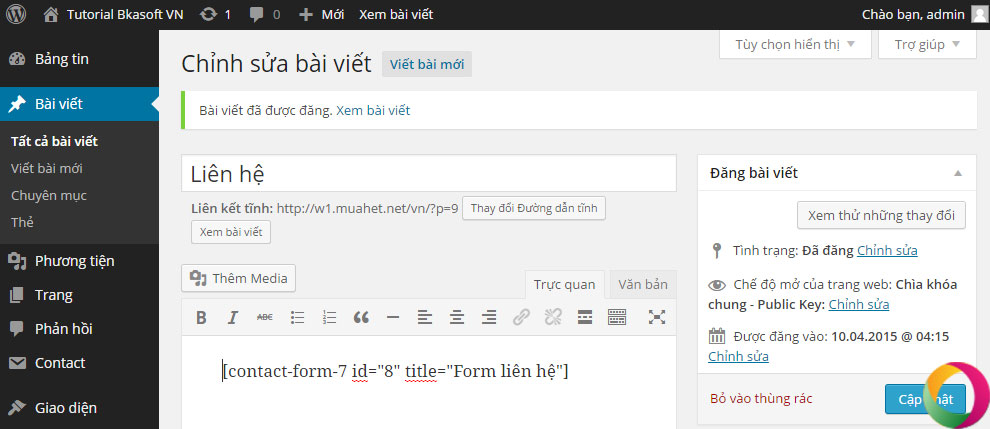
Bước 3: Mở bài viết/trang web muốn chèn form liên hệ, dán shortcode của form liên hệ vào vị trí muốn hiển thị.
Bước 4: Xem trước bài viết hiển thị, nếu thấy ổn rồi thì chọn Publish.
Bước 5: Kiểm tra hoạt động của form liên hệ bằng cách thử điền thông tin vào form với tư cách một khách hàng. Nếu trong hộp thư không có, thông tin mail gửi về, hãy kiểm tra thư mục rác. Trong thư mục rác không có, bạn cần khắc phục lại lỗi không gửi được mail trong Contact Form 7 này.
Bài viết trên đây của chúng tôi đã hướng dẫn chi tiết cách cài đặt và sử dụng plugin contact form 7 cụ thể nhất. Hi vọng với những chia sẻ trên đây, bạn có thể tự tạo ra contact form chất lượng cho bài viết hoặc website của mình.
Nếu bạn thiết kế, lập trình website mà không rõ các chức năng trên, hãy liên hệ với chúng tôi để được hỗ trợ thiết lập nhanh và chính xác nhất nhé.